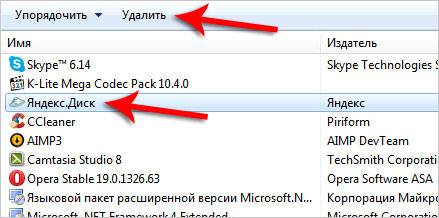Многие пользователи слышали об облачных хранилищах данных, к ним относится и Яндекс Диск. Этот сервис доступен всем пользователям, у которых есть почта на Яндексе, чтобы попасть в нужный раздел следует ввести свой логин и пароль, перейти в почту, а там выбрать нужный пункт или сразу же нажать на диск. О том, какие возможности предоставляет этот сервис и как им пользоваться и будет рассказано в этой статье.
Функции и возможности
Сразу после регистрации, пользователю доступно 10 гигабайт хранилища. С ними можно делать все что угодно, можно сохранять файлы и давать ссылку на них другим пользователям, можно перекидывать файлы и для себя, чтобы они были доступны в любое удобное время. Дополнительное место придется докупать отдельно, стоимость можно увидеть на скриншоте ниже.
Кроме этого существует возможность получить несколько гигабайт бесплатно. Обычно они предлагаются во время акций, которые периодически проводятся на сервисе.
Работать с программой можно как при помощи обычного браузера, так и при использовании специальной программы. Хорошим подспорьем для большинства людей может стать сервис Яндекс Документы, который интегрирован с диском. Он позволит создавать и редактировать множество видов документов, что делает его очень удобным для офисной работы из разных точек. Сервис может работать с такими расширениями:
- документы - DOCX/DOC, ODT, DOCM;
- таблицы - XLSX/XLS, ODS, XLSM, XLSB;
- презентации - PPTX/PPT, ODP, PPSX.
Регистрация на сервисе
В случае, если у пользователя есть аккаунт на Яндексе, то никаких дополнительных действий не потребуется. Если его нет, то его нужно создать. Для начала переходим на страницу yandex и проходим там регистрацию, нажав на соответствующую кнопку.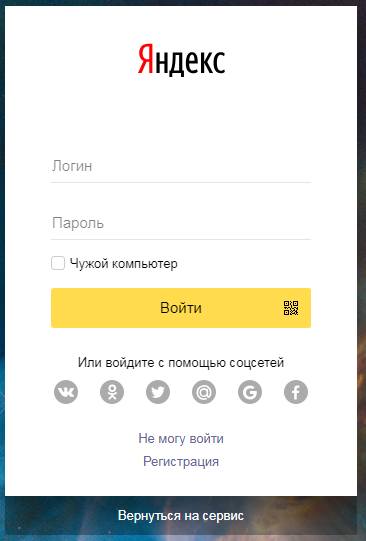
Также можно войти с помощью аккаунтов
социальных сетей. Далее следует придумать логин и пароль, а также ввести все требуемую информацию. После окончания регистрации пользователь попадет либо в почту, либо сразу в сервис. В первом случае следует выбрать Диск в верхней строке.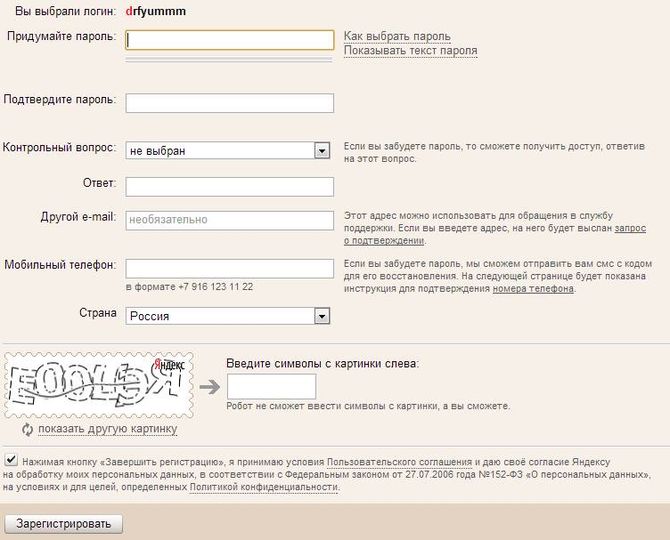
Вход на свою страницу Яндекс Диска
Войти на свою страницу можно по ссылке https://disk.yandex.ru/client/disk . Если пользователь не авторизован в этом обозревателе, то придется ввести данные учетной записи. Для того, чтобы войти через почту, просто потребуется выбрать требуемый пункт в верхнем меню.
Установка приложения
Однако, работа возможна не только через браузер. Можно установить
специальную утилиту для работы с диском, либо подключить его в качестве сетевой папки. Приложение можно скачать по ссылке https://disk.yandex.ru/download/#pc . После загрузки останется только запустить файл
и следовать указаниям мастера. Однако, стоит снять галочки с дополнительных опций, если они не нужны.
После завершения процесса станет доступен полный спектр возможностей облачного хранилища на своем устройстве. Для его использования останется только запустить утилиту
и приступить к работе.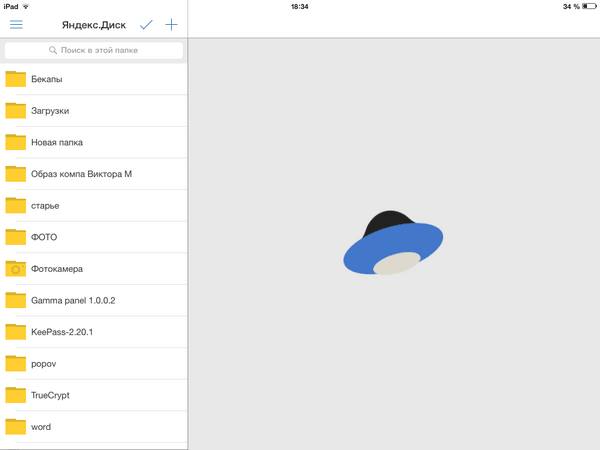
Чтобы подключить хранилище в качестве сетевого диска, потребуется только клацнуть ПКМ по значку компьютера и выбрать раздел «Подключить сетевой диск
».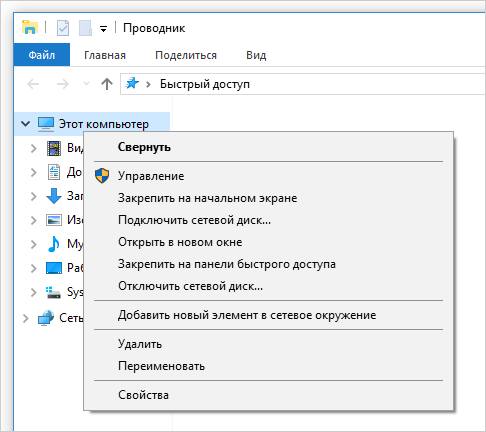
В следующем окне потребуется указать в качестве адреса ссылку https://webdav.yandex.ru . Также следует отметить опцию восстановления
подключения при входе в систему.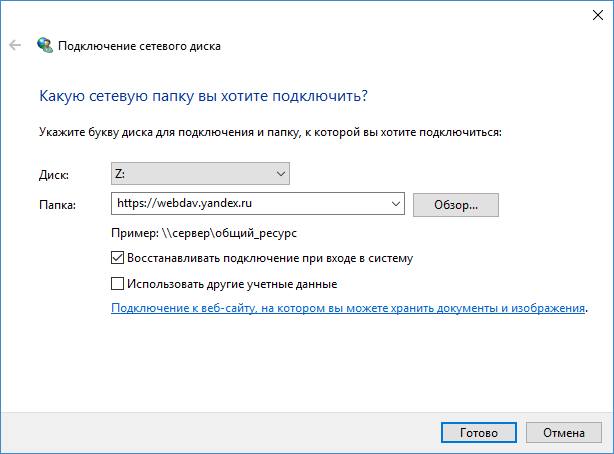
Далее потребуется ввести данные своей учетной записи на Яндексе. При копировании пароля операция может не сработать, так что лучше вводить его вручную. После завершения всех этих манипуляций, можно будет обмениваться информацией
с yandex disk также, как с привычным накопителем на компьютере.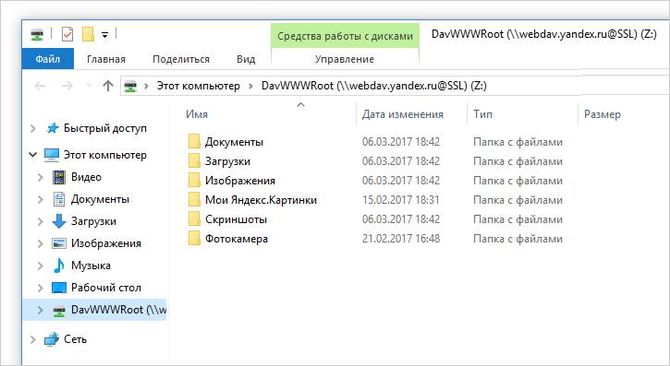
Как пользоваться Яндекс облаком
Обычно, при использовании сервиса не возникает особых проблем, однако, дальше будут приведены простейшие действия при разных вариантах использования.
Использование в браузере
Большинство пользователей начнет свое знакомство с сервисом именно с браузерного варианта, его интерфейс отображен на картинке ниже.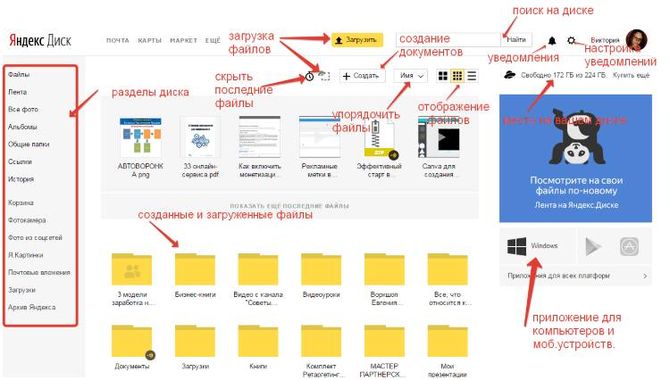
В левой части окна представлено небольшое меню, которое позволит лучше ориентироваться на диске.
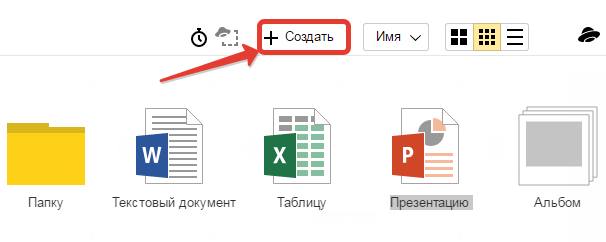
Для поиска можно воспользоваться строкой
, которая находится в верхней части окна. Там же есть кнопка, которая отвечает за создание новых документов. Чуть ниже можно выбрать способ отображения данных и увидеть все существующие элементы.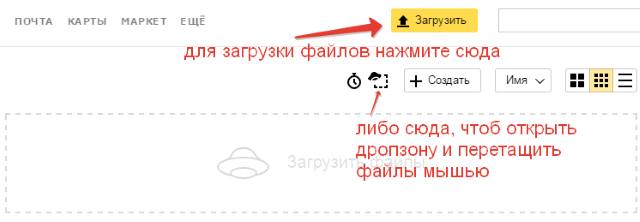
Чтобы поделится ссылкой
на документ, стоит кликнуть по нему и включить соответствующую опцию.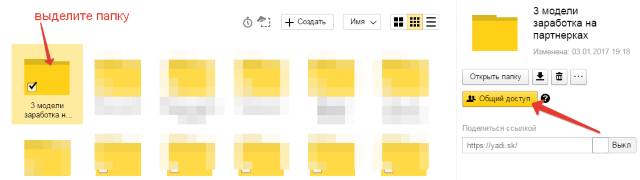
Как пользоваться программой
После установки, в трее появится окно с соответствующим значком, после щелчка по нему, можно открывать программу или переходить в настройки.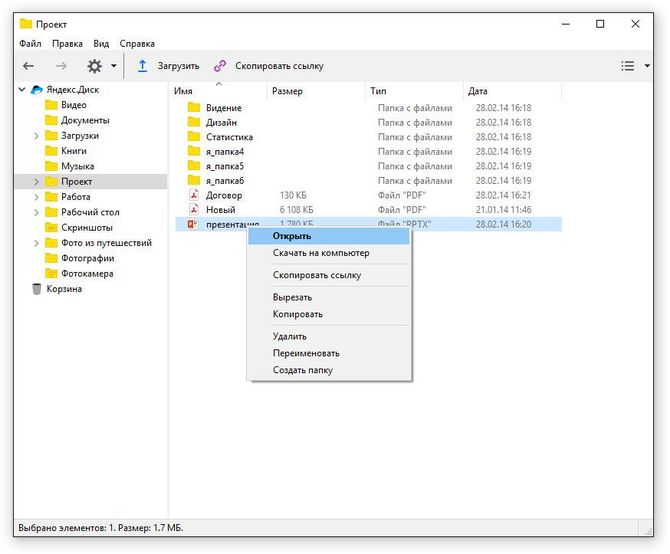
С открывшейся папкой можно работать также, как и с любым другим каталогом на устройстве. Через некоторое время произойдет синхронизация , и все данные появятся и на диске.
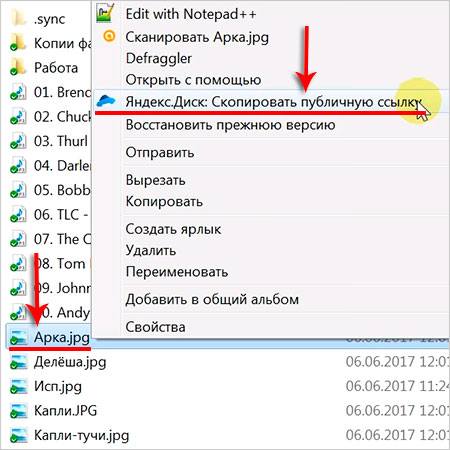
Приложение для мобильного
Пользователь также может скачать приложение для своего устройство из встроенного магазина (https://play.google.com/store/apps/details?id=ru.yandex.disk&hl=ru). Потребуется только зайти в него и ввести требуемые данные. Отсюда можно получать доступ
к папкам и файлам, а также настроить утилиту так, чтобы все фотографии и видео сразу же помещались в облако, что облегчит их передачу. При этом сейчас фото и видео загруженные на сервис с мобильного посредством автосинхронизации не занимают места в облаке.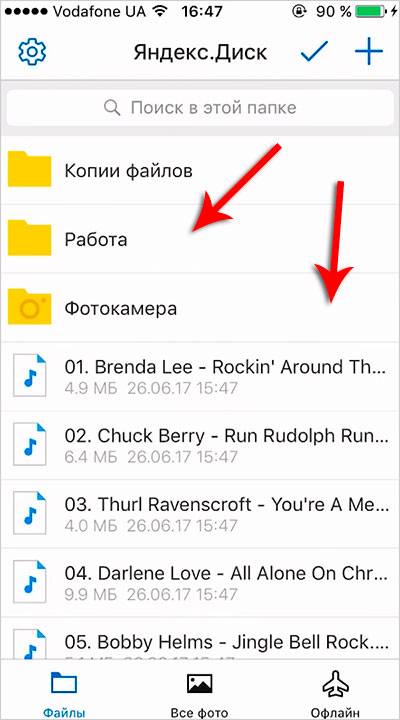
Несколько способов загрузки файлов
Загружать данные в облачно хранилище можно несколькими способами. Для этого можно кликнуть по файлу правой кнопкой мыши и выбрать нужный пункт во всплывшем меню. Также можно просто перетащить данные в папку Яндекс диска.
В мобильном приложении также присутствует возможность добавления файлов через меню. При открытой странице сервиса в браузере, можно просто перетягивать на нее нужные данные, они будут автоматически загружены
. Имеется возможность сохранять файлы других пользователей в свое хранилище, для этого есть соответствующая кнопка в меню файла.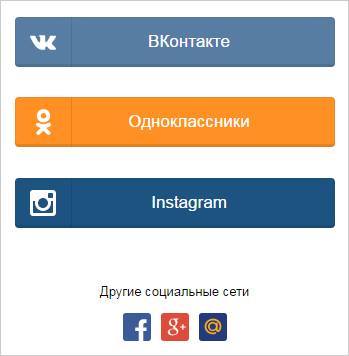
Удаление приложения с компьютера
Для начала, потребуется зайти в настройки и отключить компьютер от диска.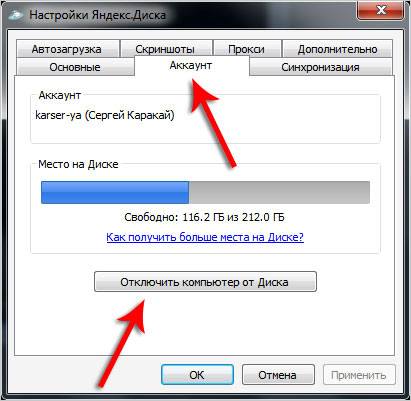
После этого можно будет действовать стандартными средствами
. Останется зайти в панель управления, потом в установку и удаление программ, после чего выбрать хранилище и удалить его.